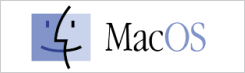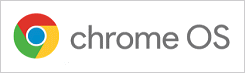海外Wi-Fiの使い方・設定方法マニュアル
 海外旅行や出張時に海外用Wi-Fiの使い方や設定・接続方法を事前に把握しておくと慌ただしい渡航直前でも安心です。
海外旅行や出張時に海外用Wi-Fiの使い方や設定・接続方法を事前に把握しておくと慌ただしい渡航直前でも安心です。
当ページでは海外Wi-Fiレンタルルーターの使い方全般を詳しく解説していますので複雑さを感じることのなく設定が完了します。。
渡航前にi設定方法を確認しておけば、海外で快適にインターネット通信ができるようになります。
→ 国内でiPhone/iPad等(iOS)の使い方・設定
→ 国内でアンドロイド/Androidの使い方・設定
→ 国内でパソコン(PC)の使い方・設定
2024年4月9日更新
iPhoneやiPadの海外Wi-F使い方・設定方法
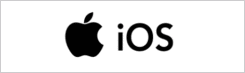
iPhone/iPadユーザー様向け
[iPhone(iOS)] Wi-Fi接続の設定方法
iPhoneやiPad(iOS)を利用中の方のWi-Fi接続の設定方法を案内します。出国前に何の設定を変更したかをメモしておき帰国後は元に戻しましょう。
![]() 日本国内(出発前)のiphone設定
日本国内(出発前)のiphone設定
1, モバイルデータ通信をOFF (データローミング設定)
日本を出発前にモバイルデータ通信をOFFにします。モバイルデータ通信が「オン」になっていると海外で自動的に現地の通信会社のネットワークに接続するため高額請求となる場合があります。
●設定方法
「設定」>「モバイルデータ通信」>モバイルデータ通信をOFF
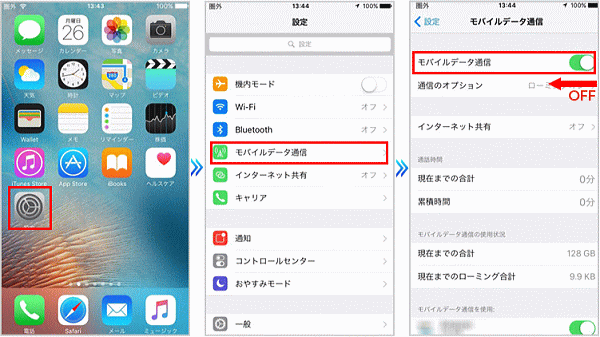
2, iCloudのバックアップをOFF (iCloud OFF設定)
iPhoneに保存したデータを自動的にインターネット上に保存するiCloudは意図としない大容量のインターネット通信を行う可能性があります。
●設定方法
「設定」>「iCloud」>画面下部の「バックアップ」をOFF
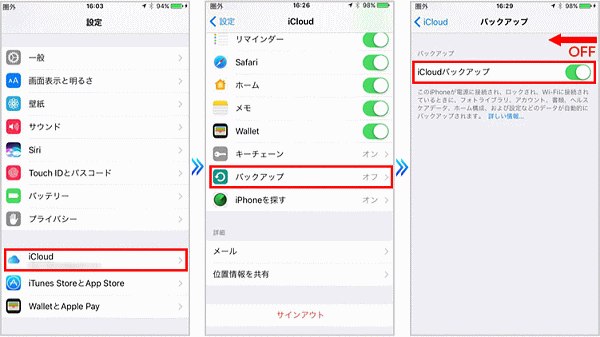
3, iTunes StoreとApp Storeの自動ダウンロードをOFF (アプリ通信設定)
アプリの自動更新がオンの場合はアプリを常に最新のバージョンで利用できますが意図としない大容量のインターネット通信を行う可能性があります。
●設定手順
「設定」>「iTunes StoreとApp Store」>「アップデート」をOFF
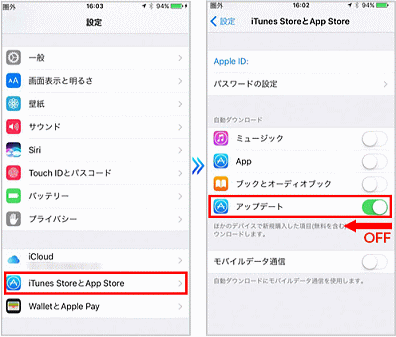
4, Appのバックグランド更新設定 (アプリ通信設定)
Appのバックグラウンド更新をオンにしているとアプリを画面上で操作をしていない時でも通信が行えます。意図しない通信を行わないようにするためオフにすることをおすすめします。
●設定手順
ホーム画面 >「設定」>「一般」>「Appのバックグラウンド更新」の順に画面を開き、「Appのバックグラウンド更新」をオフにします。
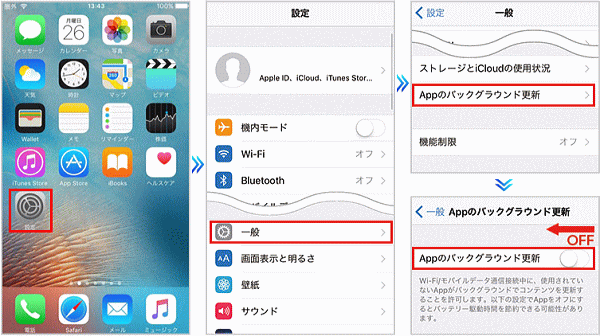
5, Wi-Fiアシストを更新設定 (アプリ通信設定)
Wi-FiアシストはWi-Fiの通信状態が悪い場合にデータ通信に自動切替する機能です。オンの状態ではローミング料金がかかる場合があります。
●設定手順
「設定」>「モバイルデータ通信」>モバイルデータ通信画面の最下部「Wi-Fiアシスト」をOFF
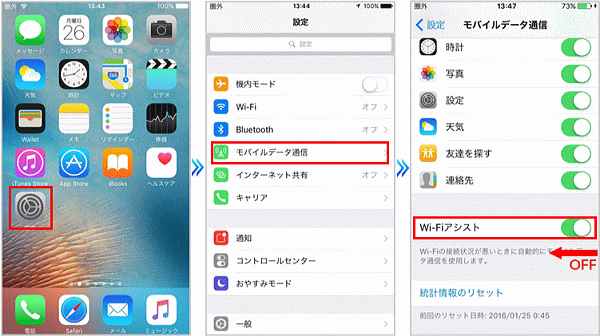
![]() 海外現地(到着後)のWi-Fi設定方法
海外現地(到着後)のWi-Fi設定方法
1,Wi-Fiルーターの電源を入れる
レンタルWi-Fiルーターの電源を入れます。
2,SSIDを確認してパスワードを入力
iPhone端末でWi-Fiへ接続するために、レンタルWiFiルーター端末に貼っているシールに記載、または液晶画面に表示されるネットワークIDのSSID(Wi-Fi名)を選択後にパスワードを入力します。
シールの貼付場所や液晶画面の確認方法は機種により異なります。
単国(1ヵ国)利用の場合、一度設定すればその後にパスワードを再入力しなくても電源ONのみでWi-Fi通信が簡単に利用できます。

●設定方法
「設定」>「Wi-Fi」をON >WiFiルーターに記載のSSIDを選択し、パスワード入力
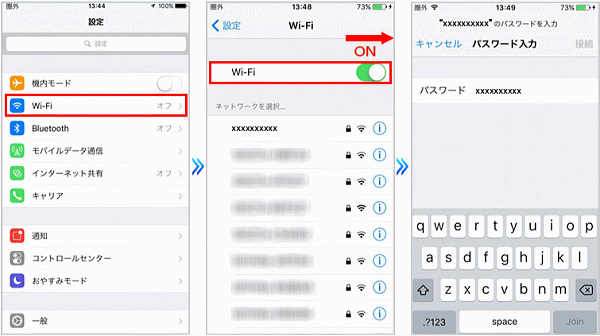
3,Wi-FiルーターとiPhoneの接続完了
Wi-Fi接続設定の画面が切り替わり、選択したSSID(Wi-Fi名)にチェックマークがつき接続設定完了となります。
![]() 日本帰国後にiPhone設定を戻す
日本帰国後にiPhone設定を戻す
設定を元に戻す
日本に帰国後、海外出発前に変更した設定を元の設定に操作して戻します。
設定を元に戻さないとインターネットに接続できなかったり携帯電話のデータを自動的に保存されなくなる事があります。
<確認事項>
下記、5点の設定を帰国後に確認しましょう。
・モバイルデータ通信
・Wi-Fiアシスト
・iCloud
・アプリの自動アップデート
・Appのバックグラウンド更新
Androiaの海外Wi-Fi使い方・設定方法
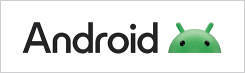
Xperia・Galaxy・Pixel等ユーザー様向け
[Android(アンドロイド)] WiFi接続の設定方法
Xperia(ソニー)・Galaxy(サムスン)・Pixel(Google)・AQUOS(シャープ)・OPPO(OPPO)等Android OSスマートフォンやタブレット端末利用中の方のWi-Fi接続の設定方法を案内します。出国前に何の設定を変更したかをメモしておき帰国後は元に戻しましょう。
![]() 日本国内(出発前)のAndroid設定方法
日本国内(出発前)のAndroid設定方法
1, モバイルデータ通信をOFF (データローミング設定)
日本を出発前にモバイルデータ通信をOFFにします。モバイルデータ通信が「オン」になっていると海外で自動的に現地の通信会社のネットワークに接続するため高額請求となる場合があります。
Wi-Fiルーターを申込国以外で電源を入れてしまうと同様に自動的に契約以外のネットワークに自動接続するため日本や申込国では電源を入れないようにしましょう。
<設定手順>
●Android設定例
「設定」>「モバイルネットワーク」>「モバイルデータ通信」をOFF
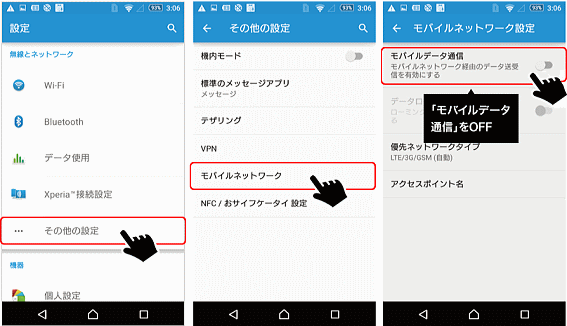
2, アプリの自動更新をOFF (Google Play設定)
アプリの自動更新がオンの場合はアプリを常に最新のバージョンで利用できますが意図としない大容量のインターネット通信を行う可能性があります。
<設定手順>
Playストアのアプリを開く >「設定」>「アプリの自動更新」>「アプリを自動更新しない」を選択
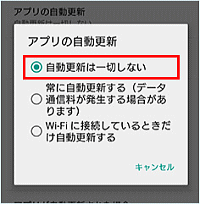
アプリの自動更新がオンになっているとアプリを常に最新のバージョンで利用でき便利ですが意図としない大容量のインターネット通信をしてしまう可能性があります。
3, その他クラウドサービス
Googleフォトの設定にご注意
Googleフォトはスマートフォンで撮影した写真をクラウド上に自動で同期可能なサービスですが、海外旅行先では写真を撮影する機会が自然と増えますので意図しない大容量のインターネット通信をしてしまう場合があります。
●設定方法
Googleフォト アプリを開く >画面左上のメニュー アイコンをタップ > [設定] > [バックアップと同期] > [バックアップと同期]をタップしてOFF
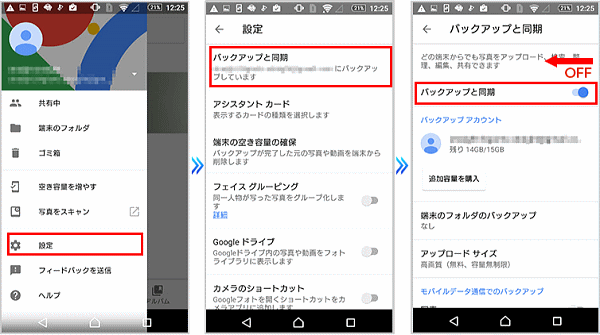
その他、以下のようなクラウドサービスを利用の方は設定にご注意下さい。
詳しくは各サービスの提供元にご確認ください。
【クラウドストレージサービス例】
・キャリアのクラウドサービス (ドコモクラウド,au Cloud, ホワイトクラウドなど)
・Dropbox
・メーカーのクラウドサービス (Galaxy,Xperia など)
・Googleドライブ
![]() 海外現地(到着後)のWi-Fi設定方法
海外現地(到着後)のWi-Fi設定方法
1,Wi-Fiルーターの電源を入れる
レンタルWi-Fiルーターの電源を入れます。
2,SSIDを確認してパスワードを入力 (Wi-Fi接続設定)
Android端末でWi-Fiへ接続するために、レンタルWiFiルーター端末に貼っているシールに記載、または液晶画面に表示されるネットワークIDのSSIDを選択後にパスワードを入力します。
シールの貼付場所や液晶画面の確認方法は機種により異なります。詳細はレンタルWi-Fiセットに同梱されているマニュアルで確認可能です。
単国(1ヵ国)利用の場合、一度設定すればその後にパスワードを再入力しなくても電源ONのみでWiFi通信が簡単に利用できます。

●設定手順
「設定」>「Wi-Fi」をON >Wi-Fiルーターに記載のSSIDを選択し、パスワード入力
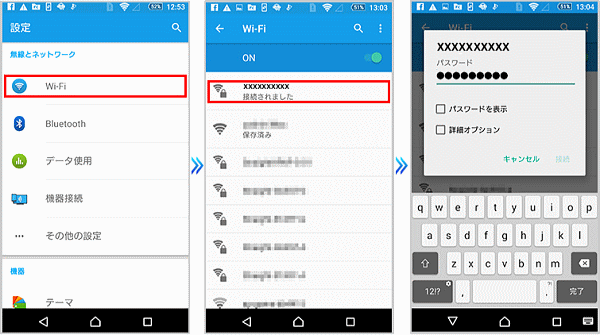
接続されるとSSID(Wi-Fi名)の下に「接続済み」と表示され接続設定完了となります。
※Wi-Fiの接続は必ず渡航先に到着してから実施して下さい。
国境付近で隣接国(申込国以外の国)の通信事業者の電波に接続される場合がありますが特に追加料金等はかかりませんのでご安心下さい。
![]() 日本帰国後に設定を戻す
日本帰国後に設定を戻す
設定を元に戻す
日本に帰国後、海外出発前に変更した設定を元の設定に操作して戻します。
設定を元に戻さないとインターネットに接続できなかったり携帯電話のデータを自動的に保存されなくなる事があります。必ず出国前に何を変えたかなど設定をメモしておき、帰国後は元に戻しましょう
<確認事項>
●下記の設定を帰国後に確認しましょう。
・モバイルデータ通信
OFF時は携帯回線のネット通信ができません。
パソコン(PC)の海外Wi-Fi使い方・設定方法
![]()
海外渡航先の現地に到着後に所有のノートパソコンに今回レンタルされたWi-Fiルーターにシール記載かWiFi端末の液晶画面に表示されるネットクークIDのSSID(Wi-Fi名)を選択後にパスワード(PASSやPW/PWD)を入力することで簡単に接続できます。
利用期間(日数)を置かずに再度パソコンを使用する場合、Wi-FiルーターがSSIDとPASSの設定を記憶していますので何度も接続設定をしなくてもすぐに接続通信できますので便利です。
※海外の現地へ到着後に接続設定を行いましょう。

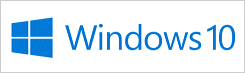
[Windows10] 設定方法
■PCモニターのタスクトレイにWi-Fiアイコンがある場合
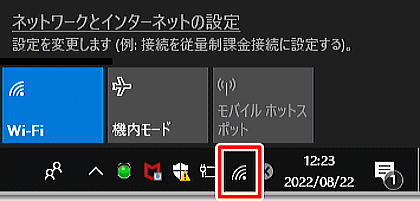
海外の現地にてPCモニター画面の右下上(一番下)にあるWi-Fiアイコンをクリックして「ON」にします。Wi-Fiパネルが無効(灰色)の場合はOFF状態ですのでクリックしてON状態・有効にします。
↓
接続可能なネットクーク一覧からレンタルWi-Fi端末に記載のSSIDと同じものを選択後に接続。
↓
次のセキュリティキー入力画面でレンタルWi-Fi端末記載のPASS(パスワード)を入力。
↓
共有については「いいえ」を選択します。
↓
接続されると「接続済み」と表示され、ネット利用が可能となります。
■PCモニターのタスクトレイにWi-Fiアイコンがない場合
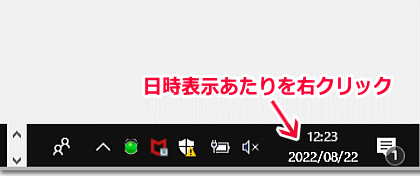
海外の現地にてPCモニター画面の右下上(一番下)にあるタスクバーの日時表示あたりを右クリック。
↓
開いたメニュー最下段の「タスクバーの設定」をクリック。
↓
開いたメニュー右側中段にある「通知領域」内の「タスクバーに表示するアイコンを選択」をクリック。
↓
開いたメニュー項目から「ネットワーク」を探して、「オフ」ならば「オン」に切り替えます。
↓
PCモニター画面右下に「Wi-Fiアイコン」や「オン」に切り替えたアイコン表示されます。
↓
PCモニター画面の右下上(一番下)にあるWi-Fiアイコンをクリックして「ON」にします。Wi-Fiパネルが無効(灰色)の場合はOFF状態ですのでクリックしてON状態・有効にします。
↓
接続可能なネットクーク一覧からレンタルWi-Fi端末に記載のSSIDと同じものを選択後に接続。
↓
次のセキュリティキー入力画面でレンタルWi-Fi端末記載のPASS(パスワード)を入力。
↓
共有については「いいえ」を選択します。
↓
接続されると「接続済み」と表示され、ネット利用が可能となります。
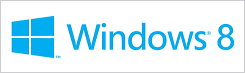
[Windows8] 設定方法
海外の現地にてPCモニター画面の右下上(一番下)にマウスポインターを合わせ(タッチパネル時は画面右端へスワイプ)、表示されたメニュー(チャーム)から「設定」をクリック。
↓
PCモニターのタスクトレイにある「電波アイコン」をクリック。
↓
接続可能なネットクーク一覧からレンタルWi-Fi端末に記載のSSIDと同じものを選択後に接続。
↓
次のセキュリティキー入力画面でレンタルWi-Fi端末記載のPASS(パスワード)を入力。
↓
共有については「いいえ」を選択します。
↓
接続されると「接続済み」と表示され、ネット利用が可能となります。
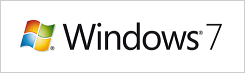
[Windows7] 設定方法
■PCモニターのタスクトレイに電波アイコンがある場合
海外の現地にてPCモニターのタスクトレイにある「電波アイコン」をクリック。
↓
接続可能なネットクーク一覧からレンタルWi-Fi端末に記載のSSIDと同じものを選択し接続。
↓
次のセキュリティキー入力画面でレンタルWi-Fi端末記載のPASS(パスワード)を入力。
↓
接続されると電波アイコンが表示され、ネット利用が可能となります。
■PCモニターのタスクトレイに電波アイコンがない場合
海外の現地にて画面右下の「スタート」ボタンをクリック。
↓
コントロールパネルをクリック。
↓
ネットワークとインターネット枠の「ネットワークの状態とタスクの表示」をクリック。
↓
画面中央あたりに表示される「ネットクークに接続」をクリック。
↓
ユーザーのパソコン周囲の無線電波一覧が表示されます。
↓
接続可能なネットクーク一覧からレンタルWi-Fi端末に記載のSSIDと同じものを選択し接続。
↓
次のセキュリティキー入力画面でレンタルWi-Fi端末記載のPASS(パスワード)を入力。
↓
接続されると電波アイコンが表示され、ネット利用が可能となります。
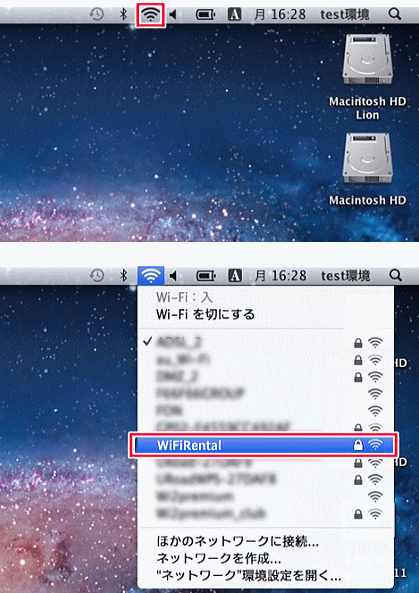
海外の現地にてレンタルWi-Fi端末の電源をONにします。
↓
Mac OS (X)パソコンの電源をONにします。画面上部メニュー(ステータス)バーのWi-Fiアイコンをクリックします。
※Wi-Fiアイコンが表示されていない場合…アップルメニューから「システム環境設定」をクリック →「インターネットワイヤレス」の下にある「ネットワーク」をクリック →左メニュー「Wi-Fi」を選択、「メニューバーにWi-Fiの状況を表示」にチェック後、「適用」ボタンをクリック
↓
接続可能なネットクーク一覧からレンタルWi-Fi端末に記載のSSIDと同じものを選択。
↓
レンタルWi-Fi端末のPASS(パスワード)を入力し、「このネットワークを記憶に」にチェックを入れ「接続」ボタンをクリック。
↓
接続されると「接続」「接続済み」と表示され、ネット利用が可能となります。
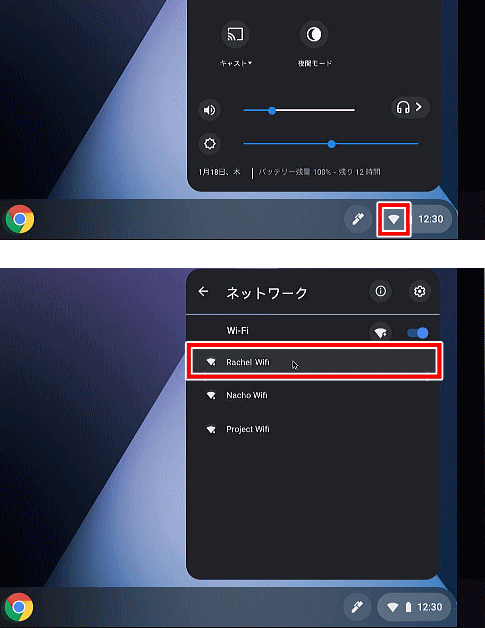
海外の現地にてレンタルWi-Fi端末の電源をONにします。
↓
Chromeパソコンの電源をONにします。
画面右下のクイック設定パネル内にあるWi-Fiアイコンに似た「扇形のアイコン」をクリック。
↓
未接続をクリックします。
※未接続文字上の扇形アイコンが枠のみ表示(色付きなし)状態はWi-Fi機能がオフになっています。扇形のアイコンをクリックかタップしてWi-Fi機能をオンに願います
↓
接続可能なネットクーク一覧からレンタルWi-Fi端末にシール記載のSSIDと同じものを選択します。
↓
レンタルWi-Fi端末のPASS(パスワード)を入力し、「接続」ボタンをクリック。
↓
接続されると「接続」「接続済み」と表示され、ネット利用が可能となります。
![]() 関連情報ページ
関連情報ページ
・海外でiPhone/iPadの使い方 設定
(所有iOSスマホ等とWi-Fiの接続方法)
・海外でアンドロイド(Android)の使い方 設定
(所有Androidスマホ等とWi-Fiの接続方法)
・海外でノートPC/パソコン使用方法
(所有PCとレンタルWi-Fiの接続方法)
・海外用Wi-Fi レンタルおすすめ比較
(海外Wi-Fiルーターレンタル比較)
・海外でスマホを使う4つの方法
(海外でスマートフォンを使う利用方法)
[ご注意]
ご案内の各サービスや料金・概要情報は予告なく変更になる場合がございます。各社サービスの申込みについて、ご利用者様自身でサービス・料金体系・利用規約(※)等を、必ず事前に確認・承諾の上、お申込願います。
[免責事項]
商品のレンタル・売買契約は、利用者と販売店との間にのみ直接成立致します。弊社は、レンタル・売買契約において発生した損害等について一切の責任を負いません。商品・サービス、契約に関しては、ご利用販売店へ直接お問い合わせ願います。
[Fair Usage Policy]
-データ通信の公平な利用のための方針による通信会社のパケット利用制限-
各社の定額制データ通信商品は、現地回線の直接利用により、一般的なご利用においては充分なデータ容量を提供しております。
しかし、ネットワーク品質の維持および公平な電波利用の観点から国内外の通信会社では短期間に大量のデータ通信を行うユーザーに対して通信量の制限を行う場合があります。その場合、インターネットに接続ができなくなる、または極端に通信速度が落ちることがあります。 上記理由により、通信の制限が発生した場合、商品の利用期間中での復旧ができなくなります。動画の閲覧、ネット通話、大容量ファイルのダウンロード、オンラインゲームなどは極力お控え下さい。万が一利用制限が発生しても、その期間の利用料金はかかりますのでご注意願います。