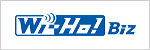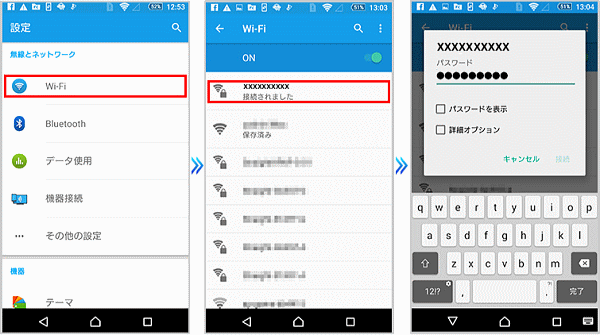イベント向けWi-Fiレンタルの比較
 短期から長期までイベントや展示会、講演会、セミナー、学会、展示場で即日インターネット環境が整うおすすめのWi-Fiレンタルサービス情報です。
短期から長期までイベントや展示会、講演会、セミナー、学会、展示場で即日インターネット環境が整うおすすめのWi-Fiレンタルサービス情報です。
短期イベントに臨時回線としてネット環境を装備を設置したい、期間限定の展示会イでコストを抑えて開催したい、開催地で光回線の工事ができないなどでもWi-Fiレンタルを利用することで解決します。
手のひらサイズのWi-Fiルーターや据え置き型のホームルーターをレンタルすれば、現在所有のスマホやタブレット端末、ノートPCなどが1日単位の定額制格安料金でネット通信が可能です。
 イベントにWi-Fiレンタルがおすすめな理由
イベントにWi-Fiレンタルがおすすめな理由イベントや展示会でWi-Fiレンタルサービスを利用すれば、あらゆる場所で定額のネット接続環境が整います。
光回線申込時にあるような複雑な申込手続きや設置工事スケジュール調整・工事の立ち会いなどが必要なく、イベント会場ですぐにネット通信が可能になります。
Wi-Fiレンタルは最短1日から長期まで利用期間を自由に選択できて、豊富なルーター機種・プランを提供しています。Wi-Fiレンタルは利用期間の自動延長も可能ですので非常に安心です。
Wi-Fi端末の受渡しについて、会社、申込者自宅、ホテルなど宿泊施設、コンビニ(一部レンタル会社取扱)など指定先へ発送しています。![イベント 展示会 講演会 セミナー・研修・会議 学会 展示場]()
 イベント会場ですぐにネット利用できる?
イベント会場ですぐにネット利用できる?![展示会 ブース]() イベント会場の開催地ですぐにインターネット通信が利用できると非常に便利ですが実際にネット通信環境をすぐに整えることは可能なのでしょうか?
イベント会場の開催地ですぐにインターネット通信が利用できると非常に便利ですが実際にネット通信環境をすぐに整えることは可能なのでしょうか?
光回線は申込みを行ってから設置工事日の調整から実際の工事まで期間がかかるためり開通が2ヵ月程かかるケースも多く報告されています。
このような場合でもWi-Fiルーターのレンタルサービスを活用すれば、光回線申込時のような開通まで何ヵ月待ちもなく、申込日から最短翌日には危険性高いフリーWi-Fiではない安全なセキュアな回線でネット利用ができます。
![イベント会場ですぐにインターネット]()
イベント会場で"低コスト&セキュア"なネット環境を即日整備
![メール・アプリ・SNS・動画・オンライン会議]()
 イベント会場でWi-Fiルーターは受取できる?
イベント会場でWi-Fiルーターは受取できる?![展示会場 展覧会]()
全国各地のイベント・展示会会場や宿泊されるホテルに泊まる場合、イベント会場や宿泊ホテルでもレンタルWi-Fiルーター機器を受け取ることは可能です。
レンタル予約時の配送先をイベント会場や宿泊ホテルの住所に指定下さい。
この場合は必ず事前に宅配便の受け取りが可能かどうかをイベント主催者やホテルへ確認後にWi-Fi端末予約の発送先を指定下さい。イベント開催者やホテル宿泊予約者とWi-Fi機器受取者の氏名は同じに願います。開催者やホテル予約のリストにない氏名ではWi-Fi機器を受け取れない場合があります。
尚、ホテルへ配送指定の場合、配送会社の時間帯指定サービスの利用、宿泊部屋までの直接配送は行えません。宿泊初日にWi-Fi端末を利用されたい場合、宿泊日の前日までにホテルへWi-Fi機器が到着していることが必要ですのでご注意下さい。宿泊後であれば機器がホテルへ到着しますとフロントのスタッフより伝言が届き受取できます。
■レンタル予約時の入力方法
[発送先指定の宛て名例]
・開催地/宿泊先の住所
〒◯◯◯
東京都港区〇〇-〇〇
イベント事務局内(自社/ブース名)やホテル名
*ホテル時は「フロント預かり」と宛て名に追記
・氏名
◯◯ ◯◯ 行/様 *自分宛ての場合は行に
・宿泊日/チェックイン(ホテル時)
宿泊日:2022年 ◯月 ◯日
※宿泊日の前日までに宿泊施設へ到着が必須です。
※宿泊者と機器申込者は同じ氏名に願います。
※原則、宿泊部屋までの配送は行っていません。
 イベント向けレンタルWi-Fiサービス比較
イベント向けレンタルWi-Fiサービス比較イベントや展示会向けのWi-Fiレンタルを行うおすすめサービスと機種をご案内致します。
フリーWi-Fiではないセキュリティ回線ですので安心安全に通信できます。
Web予約申込後、宅配便(指定先配送)や空港カウンターにて受取が可能です。
[レンタルサービス各社]
▼ WiFiレンタルどっとこむ
▼ グローバルモバイル
▼ Wi-Ho!Biz (ワイホービズ)
![WiFiレンタルどっとこむ]() WiFiレンタルどっとこむ
WiFiレンタルどっとこむ
■サービスの特徴
1日単位で1週間や1ヶ月など自由選択できる人気の国内用WiFiレンタル。追加連絡なしで自動延長OK。複数台でも最短翌日お届け。当サイト限定で特別割引&モバイルバッテリー無料。
■空港カウンター
成田空港・羽田空港・中部国際空港・関西国際空港・福岡空港・新千歳空港・仙台空港・小松空港・那覇空港
■おすすめレンタル機種
![SCR01SWU]() WiMAX 5G SCR01SWU 無制限
WiMAX 5G SCR01SWU 無制限
[機種概要]
・通信容量: 無制限
・最大通信速度:2,2Gbps
・最大通信時間:約16時間
・最大接続台数:10台
・キャリア:WiMAX *auの5G/4G回線にも自動切替
・予約締切:受取日前日の15時 *関東/関西/東海の例
・特徴:長時間対応(au有)で大画面、1日速度制限なし
★SCR01SWUの実機レビュー
レンタル実機レビュー > WiMAX 5G SCR01SWU
[レンタル料金]
1ヵ月(30泊31日)利用ケース *税込
・事務手数料:無料
・レンタル料:7,667円/31日間
・1日あたり:247円
・延長32日以降:247円/日 *自動延長サービス有り
・空港(受取返却)手数料:往復無料
・宅配便(発送返却)料:往復無料
・ポスト返却料:無料
[在庫状況]
・品薄ぎみ (日々変動有り)
[レンタルWiFiセット見本]
 WiFiレンタルどっとこむ レンタルセット
WiFiレンタルどっとこむ レンタルセット
★法人や店舗でもWebより最大4台まで申込みOK
…Web上で4台まで同時申込可/法人名義カード支払可
★5台以上~大量台数は法人案内ページより受付OK
…請求書払い可/見積書発行/最短翌日お届け
★比較ナビ限定特典
①オプション品のモバイルバッテリー無料
1ヵ月間利用の場合は実質1,650円分がお得に
②宅配便の発送と返却の往復送料が無料
通常時往復送料の実質1,100円分がお得に
③空港カウンターの受取と返却の受渡手数料が無料
通常時往復手数料の実質1,100円分がお得に
④次回利用可能な割引クーポン券全員プレゼント
レンタル料最大33%OFFクーポン進呈 *個人契約
オプション品のモバイルバッテリー無料
…1ヵ月間利用の場合は実質1,650円分がお得に
-
WiFiレンタルどっとこむ おすすめ機種 回線/機種名
*4G-LTE/5Gデータ容量
最大通信速度
最大通信時間レンタル料金
*税込 WiMAX
WiMAX
5G SCR01SWU
無制限
![SCR01SWU]()
無制限*
下り:2,2Gbps
上り:180Mbps
約16時間30泊31日:7,667円
(1日あたり247円)
4泊5日:2,750円
7泊8日:4,440円Spec:147x76x10.9mm / 203g
長時間対応/au5G自動切替/大画面液晶
*1日あたり速度制限なし
■実機レビュー > WiMAX SCR01SWU SoftBank
SoftBank
E5785 無制限
![SoftBank E5785]()
無制限*
下り:300Mbps
上り:50Mbps
約12時間30泊31日:5,400円
(1日あたり174円)
4泊5日:2,150円
7泊8日:3,440円Spec:108x62x17.3mm / 127g
無制限/高速サクサク通信/小型軽量
*1日3GB/月90GB超過で一時低速
★実機レビュー > SoftBank E5785docomo
5G U50 無制限
Glocal Me
![docomo 5G U30]()
無制限*
下り:2,5Gbps
約12時間30泊31日:13,707円
(1日あたり442円)
4泊5日:5,630円
7泊8日:9,008円
延長:442円/日Spec:68×151.5×14.3mm / 194g
5G対応ドコモ/高速長時間/操作楽々
*1日10GB/月300GB超過で一時制限
★実機レビュー > docomo 5G U50
-
-
■サービスの特徴
SoftBank機種ラインアップ専門の国内用レンタルWiFiサービス。レンタル機種は在庫があれば選択も可能。レンタルWiFiルーターの返却は全国の郵便ポスト投函で楽々です。
■おすすめレンタル機種
![601HW]() SoftBank 601HW 無制限
SoftBank 601HW 無制限
[機種概要]
・通信容量:無制限
・最大通信速度:187,5Mbps
・通信時間:10時間
・最大接続台数:5台
・キャリア:SoftBank
・予約締切:受取日前々日の16時 *関東/関西の例
・特徴:ルーター機器は操作性の良いタッチパネル
*月間利用容量が250GB超で速度制限あり(128kbps)
[レンタル料金]
1ヵ月(30泊31日)利用ケース *税込
・事務手数料:無料
・レンタル料:4,800円/31日間
・1日あたり:174円
・延長32日以降:200円/日
・宅配便送料:無料(7日以上利用) ポスト返却:無料
・空港受取手数料:無料
[在庫状況]
・在庫あり (日々変動有り)
[空港カウンター]
・成田空港・羽田空港・中部国際空港・関西国際空港
[レンタルWiFiセット見本]
 グローバルモバイル レンタルセット
グローバルモバイル レンタルセット
-
グローバルモバイル おすすめ機種 回線/機種名
*全て4G-LTEデータ容量
最大通信速度
最大通信時間レンタル料金
*税込SoftBank
601HW 無制限
![601HW]()
無制限*
下り:612Mbps
上り:37,5Mbps
約8,5時間30泊31日:5,400円
(1日あたり174円)
4泊5日:2,160円
7泊8日:3,456円Spec:109.9×65.1×15.5mm / 135g
無制限/下り高速対応/タッチパネル
*月250GB超過で低速SoftBank
802ZT 無制限
![802ZT]()
無制限*
下り:988Mbps
上り:37,5Mbps
約10時間30泊31日:6,750円
(1日あたり217円)
4泊5日:2,610円
7泊8日:4,176円Spec:112×67,5×15,6mm / 153g
長時間通信/下り高速対応/タッチパネル
*月250GB超過で低速
-
-
-
![Wi-Ho!Biz]() Wi-Ho Biz
Wi-Ho Biz
■サービスの特徴
モバイル機器レンタル大手のテレコムスクエア社が運営するWiFiレンタルサービス。短期から長期までパック料金プランが主体でサポート体制も万全。宅配便の送料は当サイト限定で無料。
■空港カウンター
成田空港・羽田空港・中部国際空港・関西国際空港・福岡空港・新千歳空港
*現在、中部国際空港・福岡空港・新千歳空港は休業中
■おすすめレンタルプラン
![601HW]() シティタイプ パック30無制限
シティタイプ パック30無制限
[機種] *機種選択不可
601HW/Skyroam/501HW
[プラン概要]
・通信容量:無制限/30日間
・最大通信速度:165Mbps
・最大通信時間:10時間
・最大接続台数:5台
・キャリア:SoftBank
・予約締切:受取日前日の17時 *関東/関西/東海の例
・特徴:無制限でたっぷり使えて30日同一料金利用
[レンタル料金]
1ヵ月(30日)利用ケース *税込
・事務手数料:無料
・レンタル料:7,480円/30日間
・1日あたり:249円
・延長31日以降:275円/日
・宅配便発送料:無料 返却料:お客様実費負担
・空港受取手数料:無料
[在庫状況]
・在庫豊富
[レンタルWiFiセット見本]
 Wi-Ho!Biz レンタルセット
Wi-Ho!Biz レンタルセット
-
-
Wi-Ho!Biz レンタルプラン例
※各プラン、機種の選択はできません。回線/プラン名
*全て4G-LTEデータ容量
最大通信速度
最大通信時間レンタル料金
*税込 SoftBank
SoftBank
シティ パック30
601HW他
![601HW]()
無制限
下り:612Mbps
上り:37,5Mbps
約8,5時間30日:7,480円
(1日あたり249円)
4泊5日:7,480円
7泊8日:7,480円Spec:109.9×65.1×15.5mm / 135g
無制限/下り高速通信/タッチパネルSoftBank
シティ パック30
501HW他
![501HW]()
5GB/月
下り:165Mbps
上り:37,5Mbps
約10時間30日:2,178円
(1日あたり72円)
4泊5日:2,178円
7泊8日:2,178円Spec:104x60x18.3mm / 150g
30日5GB迄/長時間通信/タッチパネルdocomo
ワイド パック
Aterm MP01LN
![NEC Aterm MP01LN]()
500MB/日
下り:150Mbps
上り:50Mbps
約10時間パック30/30日:16,500円
(1日あたり550円)
4泊5日:16,500円
7泊8日:16,500円Spec:60x104x18.3mm / 150g
ドコモ/無制限/長時間/タッチパネル
-
-
 スマホとWi-Fi接続する方法
スマホとWi-Fi接続する方法
iPhoneやAndordスマホ・タブレット端末共に、Wi-Fiルーター記載のSSID(Wi-Fi名)を選択後にパスワード(PASS)を入力することで簡単に接続できます。

- ■iPhoneスマホ(iOS)とWi-Fiルーターの接続
- SSIDとパスワードの入力 (WiFi接続設定)
iPhoneスマホやiPadタブレット端末本体の設定画面で、Wi-Fiルーター端末に貼っているシールに記載のあるSSID(ネットワークID)を選択後にパスワード:PASSを入力することで接続できます。通常は初めにSSIDとパスワードを1回入力すれば、その後に電源ON/OFFを繰り返しSSID等を再入力することなく接続できます。 - 設定手順
- ●iOS8以降
「設定」>「Wi-Fi」をON >WiFiルーターに記載のSSIDを選択し、パスワード入力
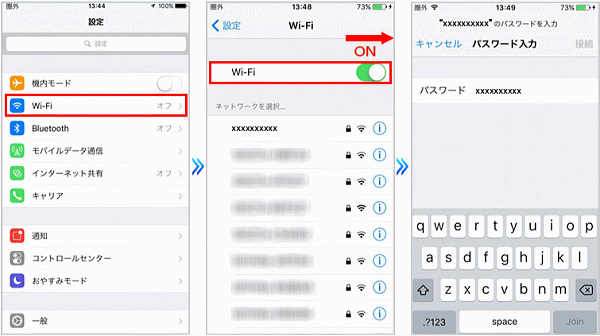
- ■AndroidスマホとWi-Fiルーターの接続
- SSIDとパスワードの入力 (Wi-Fi接続設定)
Androidのスマホやタブレット端末本体の設定画面で、WiFiルーター端末に貼っているシールに記載のあるSSID(ネットワークID)を選択後にパスワード:PASSを入力することで接続できます。通常は初めにSSIDとパスワードを1回入力すれば、その後に電源ON/OFFを繰り返しSSID等を再入力することなく接続できます。 - 設定手順
「設定」>「Wi-Fi」をON >WiFiルーターに記載のSSIDを選択し、パスワード入力![AndroidスマホとWiFiルーターの接続]()
iPhone・Android端末共に接続できない場合は、スマホ画面の「設定」>「モバイル通信」をOFFにしてから再接続を行って下さい。
 ノートPCとWi-Fi接続する方法
ノートPCとWi-Fi接続する方法
日本国内で現在所有のノートパソコンを、今回レンタルしたWi-Fiルーターと接続してインターネットを利用するための接続・設定ガイドです。
レンタルWi-Fiルーター機器と自分のPCの双方の電源をオンにして接続設定を行えば簡単に接続可能となり、どこにいてもインターネット利用が可能になります。
▼ Windows7パソコンの設定・WiFi接続方法
▼ Windows8パソコンの設定・WiFi接続方法
▼ Windows10パソコンの設定・WiFi接続方法
▼ Mac OSパソコンの設定・WiFi接続方法
▼ Chrome OSパソコンの設定・WiFi接続方法
![]()
所有のノートパソコンに今回レンタルされたWi-Fiルーターにシール記載のSSID(Wi-Fi名)を選択後にパスワード(PASS)を入力することで簡単に接続できます。
利用期間(日数)を置かずに再度パソコンを使用する場合、Wi-FiルーターがSSIDとPASSの設定を記憶していますので何度も再入力しなくてもすぐに接続できます。

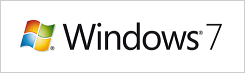
[Windows7] 設定方法
[PCモニターのタスクトレイに電波アイコンがある場合]
PCモニターのタスクトレイにある「電波アイコン」をクリック。
↓
接続可能なネットクーク一覧からレンタルWi-Fi端末にシール記載のSSIDと同じものを選択し接続。
↓
次のセキュリティキー入力画面でレンタルWi-Fi端末記載のPASS(パスワード)を入力。
↓
接続されると電波アイコンが表示され、ネット利用が可能となります。
[所有PCモニターのタスクトレイに電波アイコンがない場合]
画面右下の「スタート」ボタンをクリック。
↓
コントロールパネルをクリック。
↓
ネットワークとインターネット枠の「ネットワークの状態とタスクの表示」をクリック。
↓
画面中央あたりに表示される「ネットクークに接続」をクリック。
↓
ユーザーのパソコン周囲の無線電波一覧が表示されます。
↓
接続可能なネットクーク一覧からレンタルWi-Fi端末にシール記載のSSIDと同じものを選択し接続し。
↓
次のセキュリティキー入力画面でレンタルWi-Fi端末記載のPASS(パスワード)を入力。
↓
接続されると電波アイコンが表示され、ネット利用が可能となります。
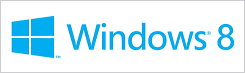
[Windows8] 設定方法
PCモニター画面の右下上(一番下)にマウスポインターを合わせ(タッチパネル時は画面右端へスワイプ)、表示されたメニュー(チャーム)から「設定」をクリック。
↓
PCモニターのタスクトレイにある「電波アイコン」をクリック。
↓
接続可能なネットクーク一覧からレンタルWi-Fi端末にシール記載のSSIDと同じものを選択後に接続。
↓
次のセキュリティキー入力画面でレンタルWi-Fi端末記載のPASS(パスワード)を入力。
↓
共有については「いいえ」を選択します。
↓
接続されると「接続済み」と表示され、ネット利用が可能となります。
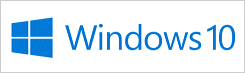
[Windows10] 設定方法
[PCモニターのタスクトレイにWi-Fiアイコンがある場合]
PCモニター画面の右下上(一番下)にあるWi-Fiアイコンをクリックして「ON」にします。Wi-Fiパネルが無効(灰色)の場合はOFF状態ですのでクリックしてON状態・有効にします。
↓
接続可能なネットクーク一覧からレンタルWi-Fi端末にシール記載のSSIDと同じものを選択後に接続。
↓
次のセキュリティキー入力画面でレンタルWi-Fi端末記載のPASS(パスワード)を入力。
↓
共有については「いいえ」を選択します。
↓
接続されると「接続済み」と表示され、ネット利用が可能となります。
[PCモニターのタスクトレイにWi-Fiアイコンがない場合]
PCモニター画面の右下上(一番下)にあるタスクバーの日時表示あたりを右クリック。
↓
開いたメニュー最下段の「タスクバーの設定」をクリック。
↓
開いたメニュー右側中段にある「通知領域」内の「タスクバーに表示するアイコンを選択」をクリック。
↓
開いたメニュー項目から「ネットワーク」を探して、「オフ」ならば「オン」に切り替えます。
↓
PCモニター画面右下に「Wi-Fiアイコン」や「オン」に切り替えたアイコン表示されます。
↓
PCモニター画面の右下上(一番下)にあるWi-Fiアイコンをクリックして「ON」にします。Wi-Fiパネルが無効(灰色)の場合はOFF状態ですのでクリックしてON状態・有効にします。
↓
接続可能なネットクーク一覧からレンタルWi-Fi端末にシール記載のSSIDと同じものを選択後に接続。
↓
次のセキュリティキー入力画面でレンタルWi-Fi端末記載のPASS(パスワード)を入力。
↓
共有については「いいえ」を選択します。
↓
接続されると「接続済み」と表示され、ネット利用が可能となります。
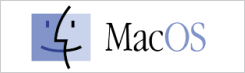
[Mac OS X] 設定方法
レンタルWiFi端末の電源をONにします。
↓
Macパソコンの電源をONにします。画面上部メニュー(ステータス)バーのWi-Fiアイコンをクリックします。
※Wi-Fiアイコンが表示されていない場合…アップルメニューから「システム環境設定」をクリック →「インターネットワイヤレス」の下にある「ネットワーク」をクリック →左メニュー「Wi-Fi」を選択、「メニューバーにWi-Fiの状況を表示」にチェック後、「適用」ボタンをクリック
↓
レンタルWi-Fi端末のPASS(パスワード)を入力し、「このネットワークを記憶に」にチェックを入れ「接続」ボタンをクリック。
↓
接続されると「接続」「接続済み」と表示され、ネット利用が可能となります。
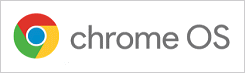
[Chrome OS] Chromebook 設定方法
レンタルWi-Fi端末の電源をONにします。
↓
Chromeパソコンの電源をONにします。
画面右下のクイック設定パネル内にあるWi-Fiアイコンに似た「扇形のアイコン」をクリック。
↓
未接続をクリックします。
※未接続文字上の扇形アイコンが枠のみ表示(色付きなし)状態はWi-Fi機能がオフになっています。扇形のアイコンをクリックかタップしてWi-Fi機能をオンに願います
↓
接続可能なネットクーク一覧からレンタルWiFi端末にシール記載のSSIDと同じものを選択します。
↓
レンタルWi-Fi端末のPASS(パスワード)を入力し、「接続」ボタンをクリック。
↓
接続されると「接続」「接続済み」と表示され、ネット利用が可能となります。
 レンタルWi-Fiサービスご利用の流れ
レンタルWi-Fiサービスご利用の流れ

 Web予約申込からレンタルWi-Fiルーター端末セットの受取、日本国内での利用、レンタル端末の返却、利用料の支払い・決済まで安心してご利用いただけます。
Web予約申込からレンタルWi-Fiルーター端末セットの受取、日本国内での利用、レンタル端末の返却、利用料の支払い・決済まで安心してご利用いただけます。
Wi-Fi端末の受取・返却は主要空港カウンターや宅配便で受渡できます。
[利用前]
■レンタル申込・機器の受取
1, Web予約申込み
当サイト案内のWi-Fiレンタル各社の予約フォームから、渡航先・利用期間を入力します。
日本国内用Wi-Fiレンタル:端末の選択→利用期間→受渡方法を入力
2, レンタルWi-Fiセットの受取
予約したWi-Fiレンタル機器を全国の宅配便や空港カウンターで受け取ります。自宅の他、会社など指定先へのお届けが可能です。
↓
[利用中]
■レンタル機器の利用
3, 国内でWi-Fiルーターの利用
日本国内用Wi-Fiレンタル機器を預かった時点からすぐに利用できます。
●所有スマホ等とWi-Fiルーターの設定方法
・iPhoneやiPad(iOS)とWi-Fi接続設定方法
・アンドロイド(Android)とWi-Fi接続設定
・パソコン(ノートPC)とWi-Fi接続設定方法
↓
[利用後]
■レンタル機器の返却・決済
4, レンタルWi-Fiの返却
レンタル機器を空港カウンターや宅配便で返却します。
5, レンタル料金の支払い・決済
利用料金は後日クレジットカード会社より請求・引き落としされます。レンタル会社によって決済が予約時になる場合があります。
 データ通信量の目安ガイド
データ通信量の目安ガイド
Webサービス/アプリ 500MB/日 1GB/日 ![]() Web閲覧
Web閲覧 約2,000回 約4,000回 ![]() メール (画像添付500k例)
メール (画像添付500k例)約1,000通 約2,000通 ![]() LINE (500文字通信例)
LINE (500文字通信例)約250,000回 約500,000回 ![]() LINE 音声通話
LINE 音声通話約1,200分 約2,400分 ![]() Youtube (HD高画質例)
Youtube (HD高画質例)約4分 約9分 ![]() Googleマップ 地図
Googleマップ 地図約135回 約270回 ![]() Skype 音声通話
Skype 音声通話約150分 約300分 ![]() Skype ビデオ通話
Skype ビデオ通話約15分 約30分 ![]() Twitter (1回600KB程)
Twitter (1回600KB程)約400回 約800回 ![]() Instagram (1回25MB程)
Instagram (1回25MB程)約20回 約40回
[データ通信量・利用に関して]
使用目的によるデータ通信量の目安です。Webサイト閲覧は表示内容や読込ファイルの種類によりデータ量が変わります。各レンタル会社共に渡航中はアプリのアップデート、動画閲覧、大量の写真アップロード等、テレビ電話、スマホ等のデータバックアップは、過剰な大容量通信となりますのでお控えいただく事を推奨しています。また、主要キャリアメールや意図せぬアップデート等について利用データ量が多い場合には海外現地の通信会社規制により回線が停止したり速度が低下する可能性があります。
- [ご注意]
ご案内の各サービスや料金・概要情報は予告なく変更になる場合がございます。各社サービスの申込みについて、ご利用者様自身でサービス・料金体系・利用規約等を、必ず事前に確認・承諾の上、お申込願います。
[免責事項]
商品のレンタル・売買契約は、利用者と販売店との間にのみ直接成立致します。弊社は、レンタル・売買契約において発生した損害等について一切の責任を負いません。商品・サービス、契約や取扱いに関しては、ご利用販売店へ直接お問い合わせ願います。

 イベント会場の開催地ですぐにインターネット通信が利用できると非常に便利ですが実際にネット通信環境をすぐに整えることは可能なのでしょうか?
イベント会場の開催地ですぐにインターネット通信が利用できると非常に便利ですが実際にネット通信環境をすぐに整えることは可能なのでしょうか?



 WiMAX 5G SCR01SWU 無制限
WiMAX 5G SCR01SWU 無制限


 SoftBank 601HW 無制限
SoftBank 601HW 無制限